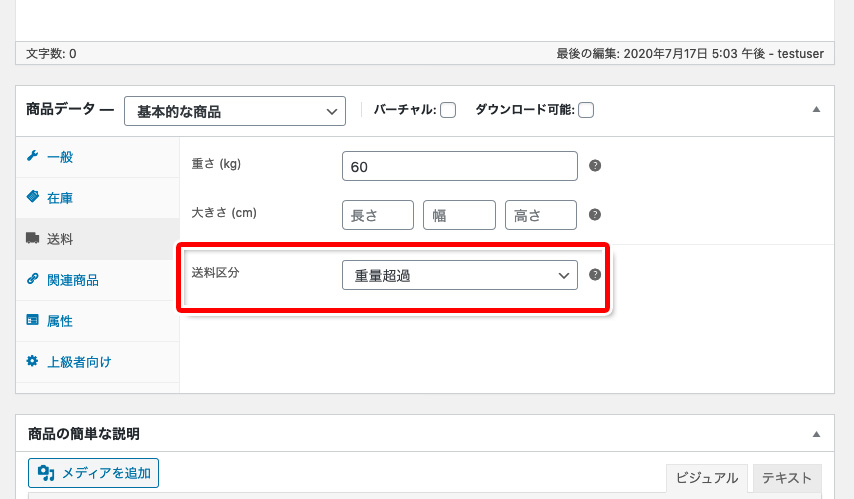設定マニュアル
ネットショップの送料設定

このページは、「ホームページタウン ネットショッププラン」の設定マニュアルです。
ホームページタウンの「ネットショッププラン」では、小規模ECサイト運用をバックアップする機能を搭載したネットショップ専用のホームページテンプレート「ECサイト向けテーマ」で、簡単にネットショップを立ち上げ・運営することができます。
「ECサイト向けテーマ」でのネットショップ作成の手順を分かりやすく解説していきます。
ネットショップでの配送・送料に関する設定を行います。
ネットショップの設定は「WooCommerce」にマウスポインターを合わせ、表示された「設定」から行います。
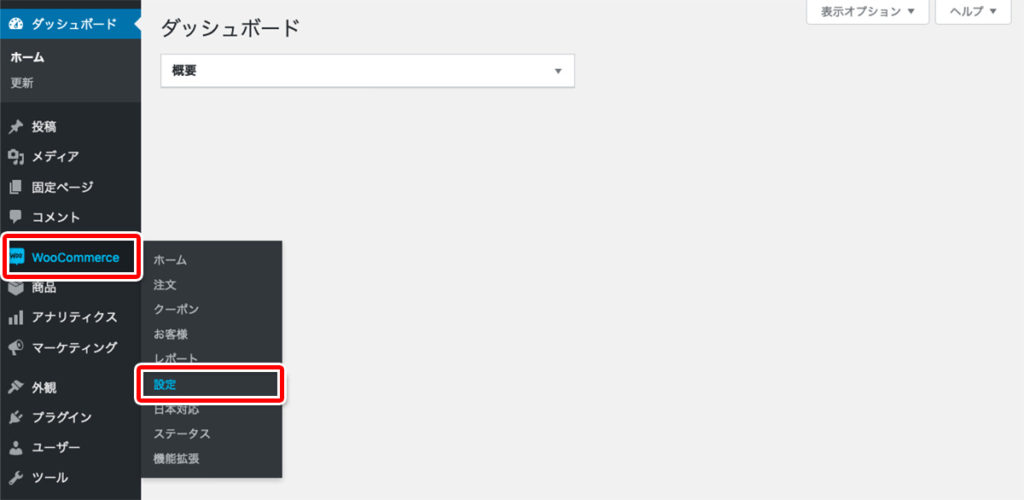
[送料] 配送オプション

配送に関する表示の設定を行います。

| 計算 | 「カートページの送料計算機を有効化」→有効化をおすすめします。 「住所が入力されるまで、送料を隠す」→無効をおすすめします。 |
| 配送先 | 「顧客の請求先住所を基本とする」をおすすめします。 |
| デバッグモード | 設定しません |
[送料] 配送地域

配送地域ごとの送料を設定します。
ここでは、以下の条件での設定方法を紹介します。
- 日本の各地域に対して定額送料(税別)が設定されている場合
- 5,000円以上の購入で送料無料
(1)「配送地域を追加」を押して設定画面を表示させます。
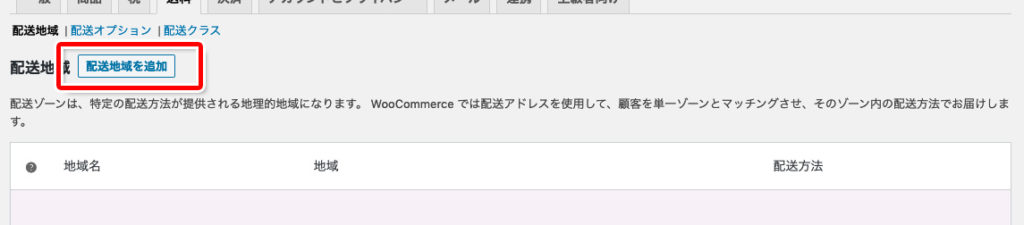
(2)地域設定の各項目に必要事項を入力します。
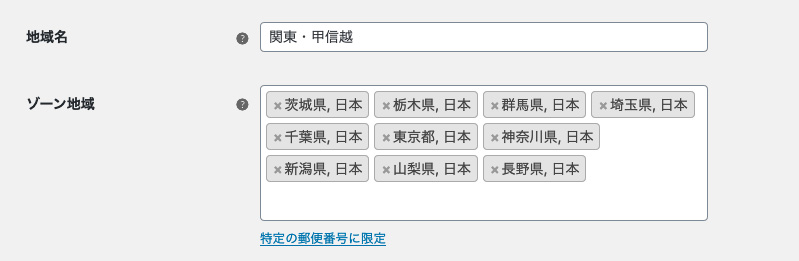
| 地域名 | 配送の地域名を入力します。 例)関東・甲信越 |
| ゾーン地域 | 配送の地域に該当する都道府県を選択します。 |
(3)「配送方法を追加」をクリックし、設定画面を表示します。
配送方法を選択し、配送方法を追加します。
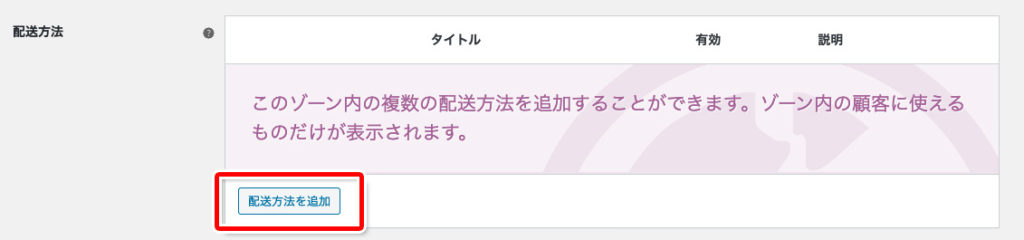
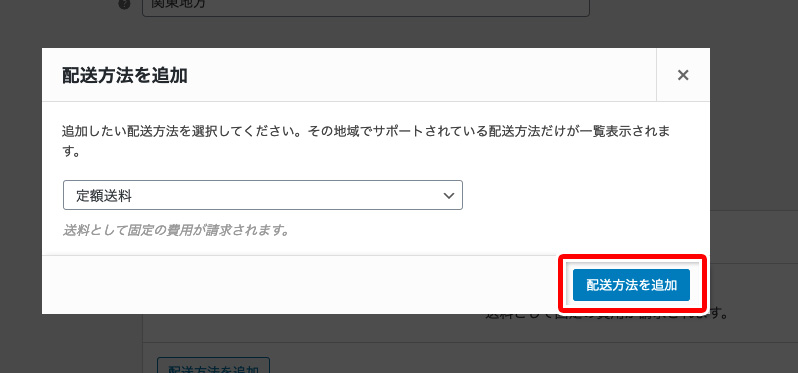
| 定額送料 | 送料として固定の費用が請求されます。 |
| 送料無料 | クーポンか最小注文金額になったら、送料が無料に設定されます。 |
| 店頭渡し | お客様が店頭で商品を受け取ることが出来ます。 |
(4)各配送方法の名称をクリックします。
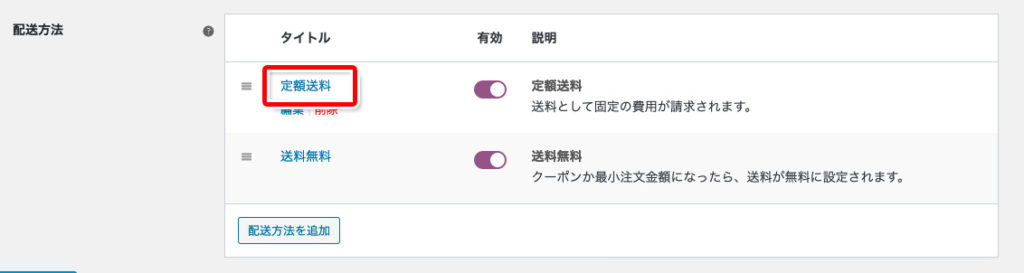
(5)「金額」に送料を入力します。
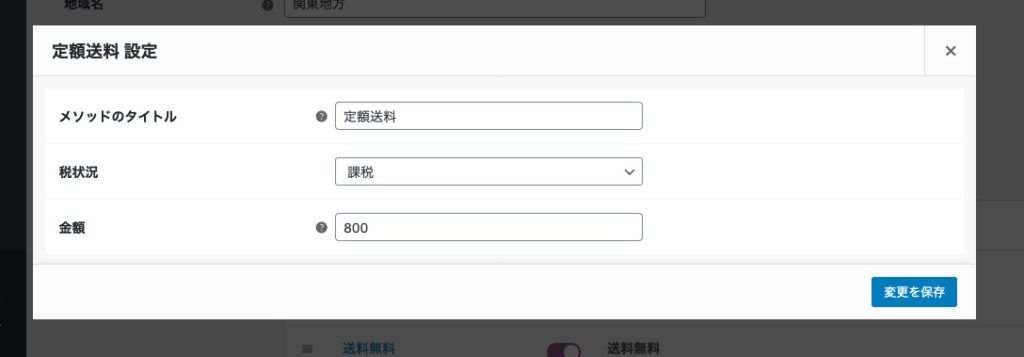
(6)「送料無料」の場合は「送料無料になる必要条件」から「無料になる最低注文金額」を選択します。「最低注文金額」に入力し、変更を保存します。
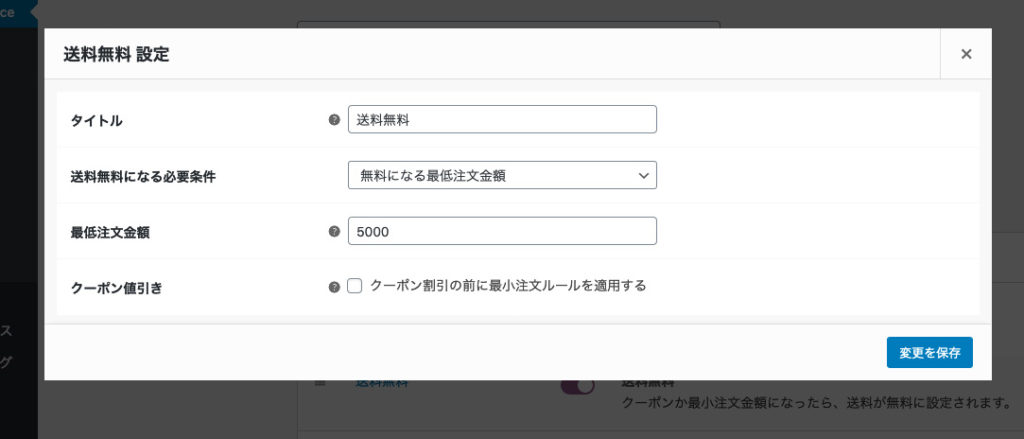
(7)配送地域の設定画面に戻り、他の配達地域も同様に設定します。
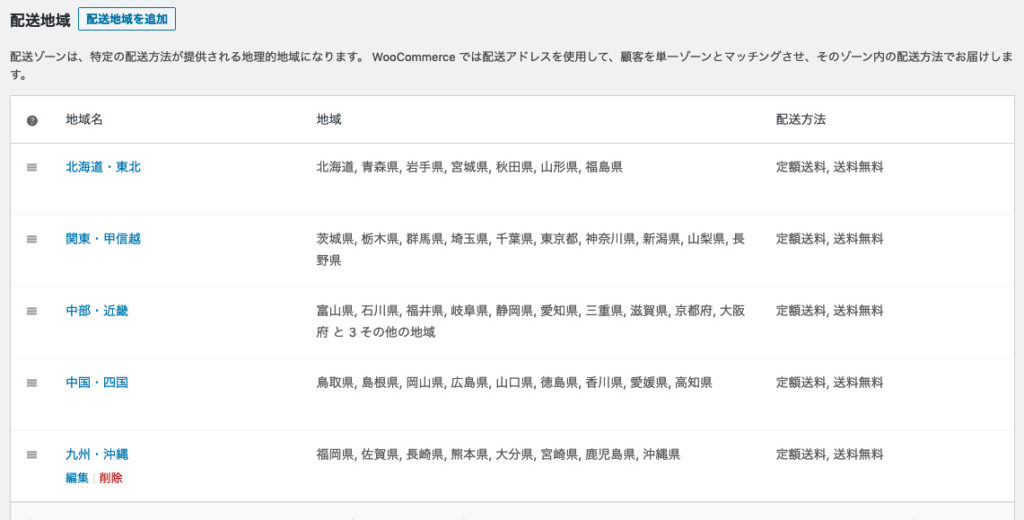
[送料] 配送クラス

重量やサイズの超過など、特別な配送がある場合の料金を設定します。
ここでは、以下の条件での設定方法を紹介します。
- 50kg以上の商品は重量超過として送料3,000円を加算
(1)「配送クラス」をクリックします。
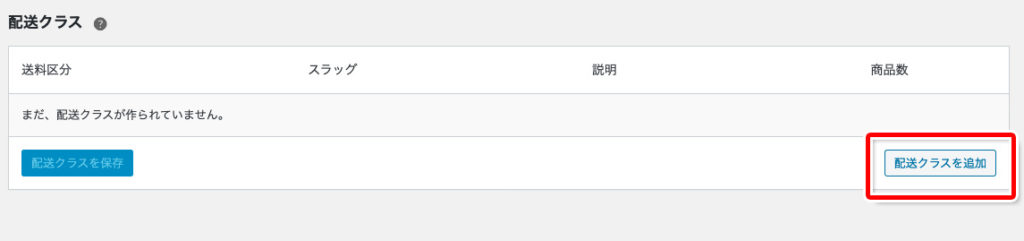
(2)表示された設定項目に入力し、「配送クラスを保存」をクリックます。
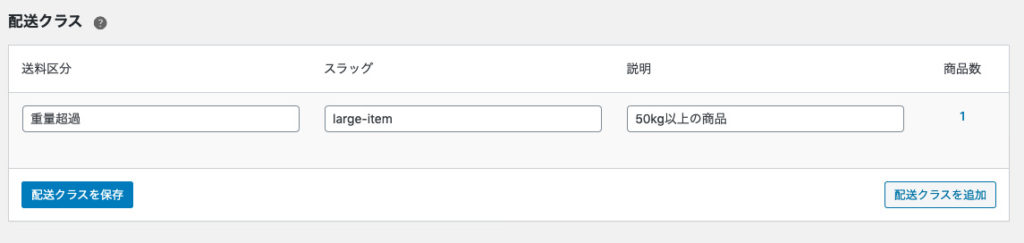
| 送料区分 | 配送クラスの名称を入力します。 |
| スラッグ | 配送クラスの識別子となる名称を入力します。 半角英数字と「-」(ハイフン)、「_」(アンダースコア)が使用できます。 |
| 説明 | 配送クラスの説明を入力します。空欄でもかまいません。 |
(3)配送地域の設定を開き、「定額送料」をクリックします。
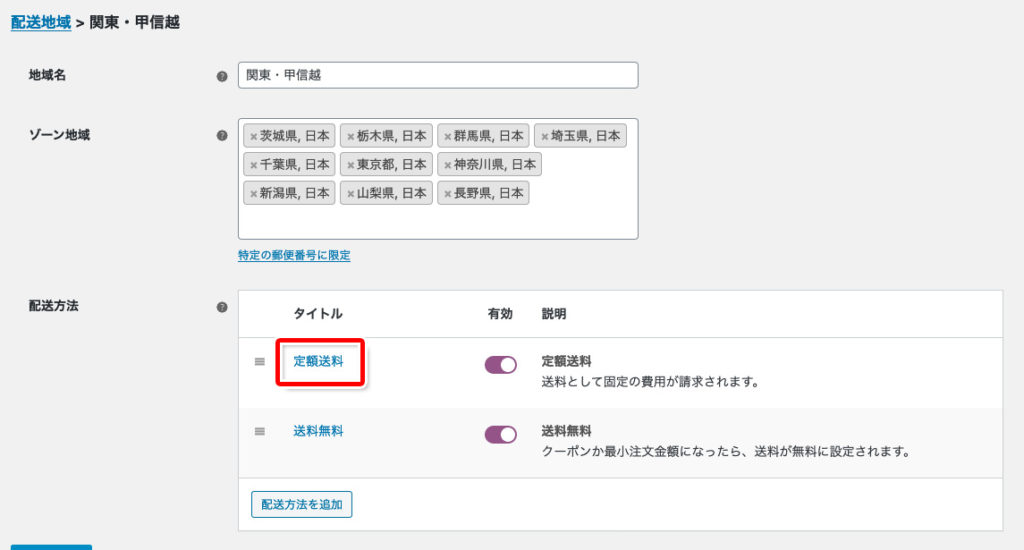
(4) 「”重量超過”配送クラス費用」に追加費用を入力し、変更を保存します。
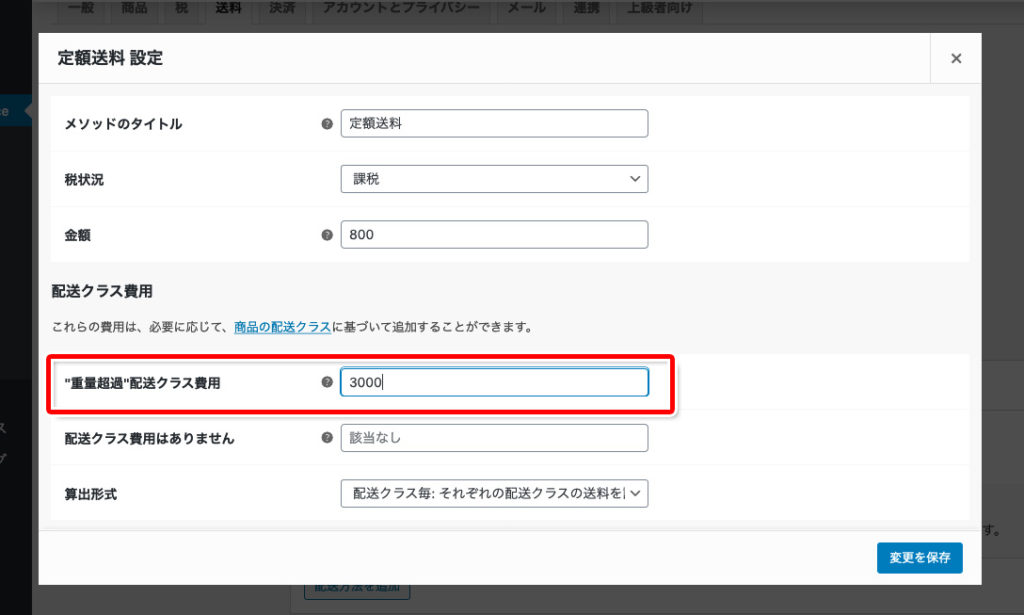
(5)商品の編集画面「送料」タブで「送料区分」から「重量超過」を選択し、変更を更新します。