設定マニュアル
ホームページタウンの「士業向けテーマ」で法律事務所のホームページを作ろう
ステップ④メニューを作成する

ホームページタウンでご好評いただいているテーマ「士業向けテーマ」を使い、法律事務所のホームページを作成する手順を、ステップごとに分かりやすくご紹介していきます。
今回はホームページのメニューの設定方法を紹介します。メニューを表示させることで、ユーザー(訪問者)が必要な情報に辿り着きやすくなり、閲覧しやすいホームページになります。
ホームページタウンの「士業向けテーマ」では、以下のようにトップページのヘッダー画像の部分に「グローバルメニュー」が表示されます。
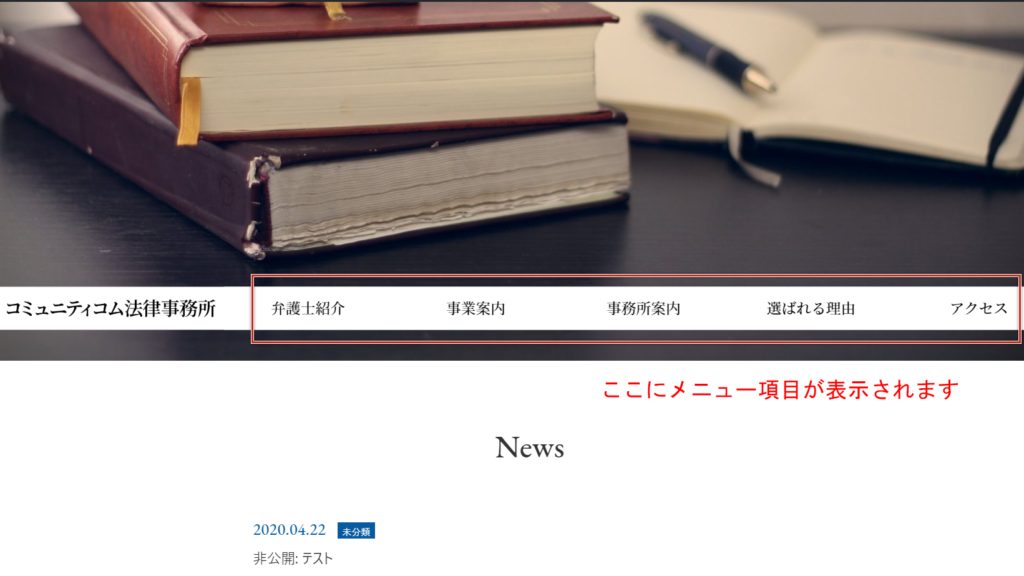
メニュー作成の前に準備すること
メニューを作成する前に、メニューに追加したい固定ページや投稿などを事前に作成しておくことをおすすめします。
例えばメニューに「弁護士紹介」の項目を追加する場合、事前に「弁護士紹介」の固定ページを作成しておくというようなイメージです。
メニューを作成する
メニューを新規作成する
それではメニュー画面の作成に取り掛かります。ホームページの管理画面左側の黒いメニューバーの「外観」にマウスポインタを当て、表示された「メニュー」をクリックします。
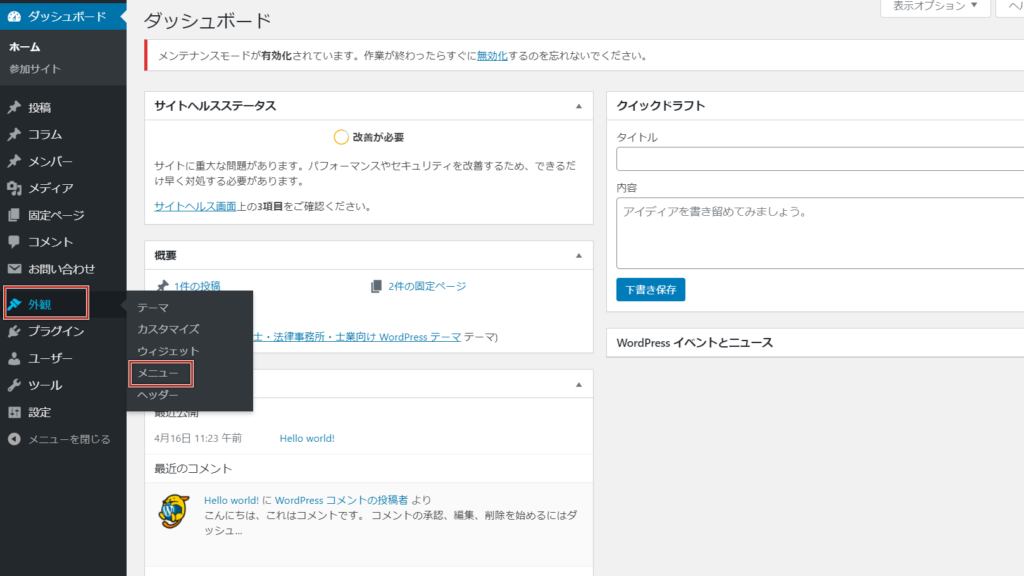
メニュー編集画面が表示されました。「新しいメニューを作成しましょう」をクリックし、新規メニュー作成画面を表示します。
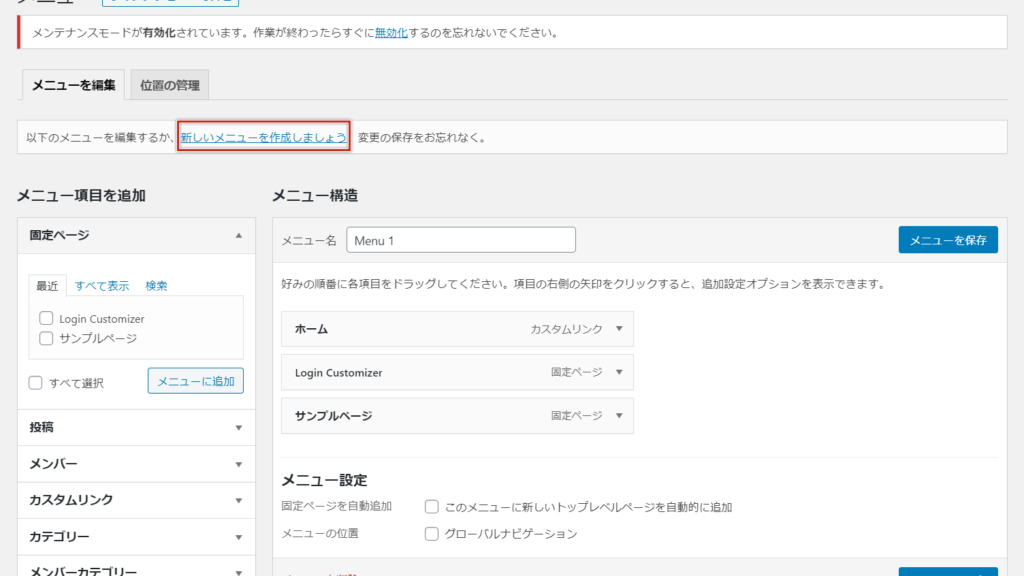
新規メニューの作成画面が表示されました。まずは、作成するメニューの名前を決めましょう。これは管理用の名前なので、管理者が分かりやすい名前を設定すればOKです。ここでは「トップページメニュー」としてみます。
名前を設定できたら、青い「メニューを作成」をクリックしてください。
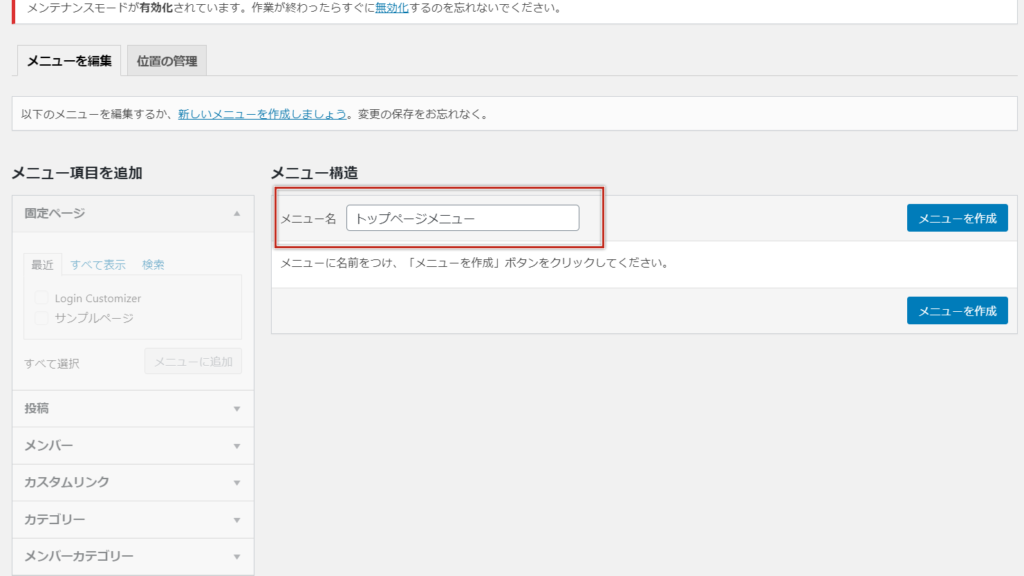
メニューに固定ページを追加していく
上記までの手順で、メニューを表示させる枠の部分が完成したイメージです。ここからは具体的にメニューに追加したいページを設定していきましょう。
画面左側の「固定ページ」のエリアの「すべて表示」のタブをクリックすると、作成済みの固定ページのタイトル一覧が表示されます。メニューに追加したい固定ページにチェックを入れて「メニューに追加」をクリックしてください。
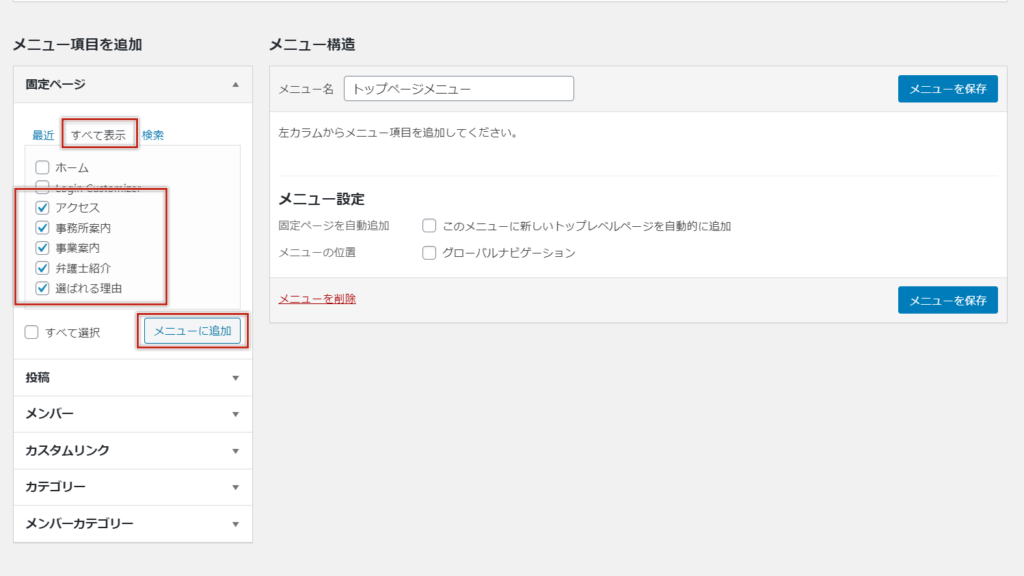
選択した固定ページがメニューに追加されました。
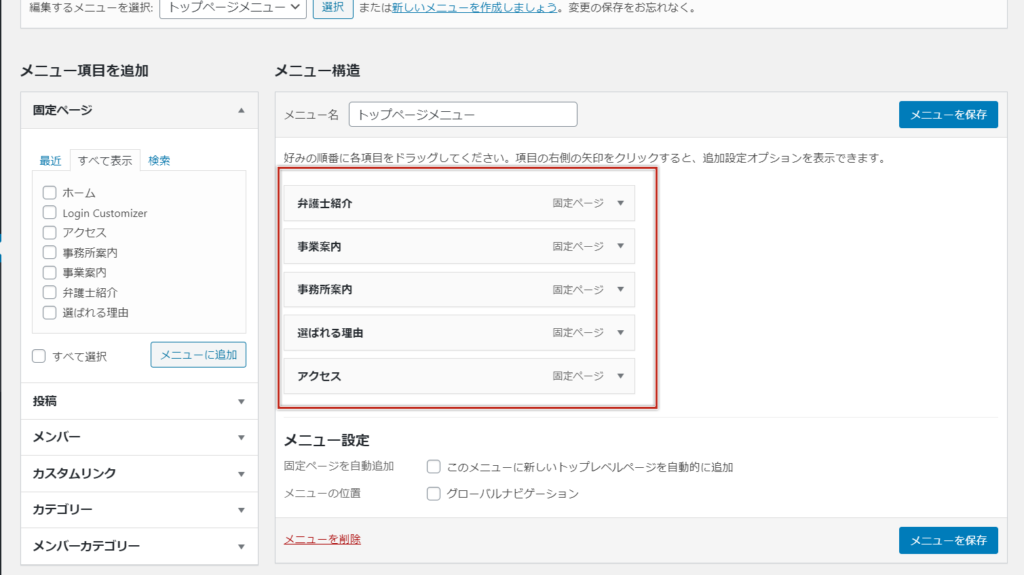
メニューの表示順を変更/削除する
追加したメニュー(固定ページ)の表示順を変更したり、一度メニューに追加した固定ページを削除したりすることもできます。
まずメニューの表示順の変更です。
ここでは、「事業案内」を一番上に持っていくこととします。
「事業案内」にマウスポインタを合わせ、クリックした状態で一番上までドラッグします。これだけで表示順の変更が可能です。
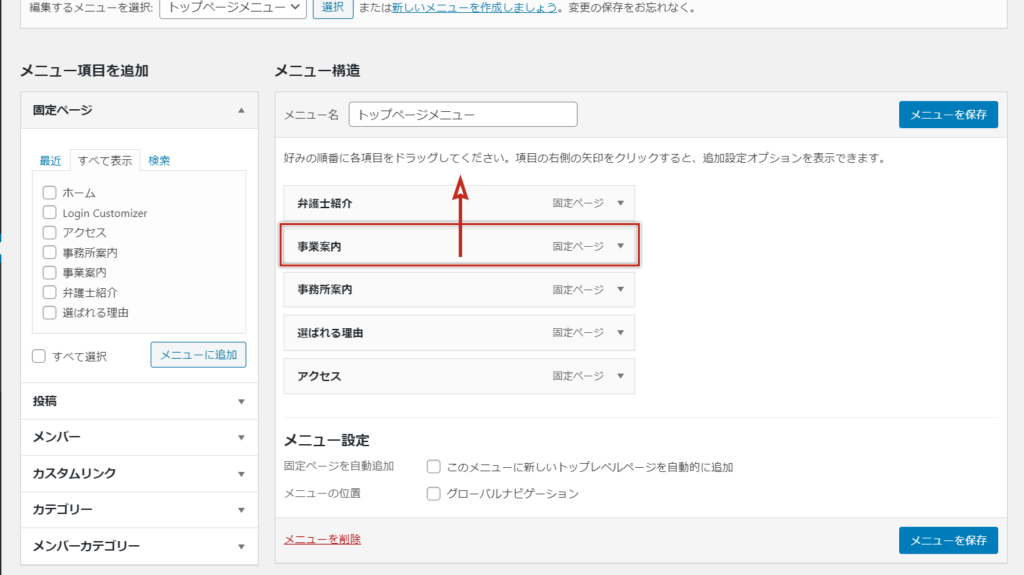
次に追加したメニューに追加した固定ページの削除方法です。
固定ページのブロック右側の▼(逆三角)マークをクリックし、表示された「削除」をクリックすればメニューから該当の固定ページが削除されます。この操作では、メニュー画面から固定ページが削除されるだけで、固定ページそのものは削除されません。
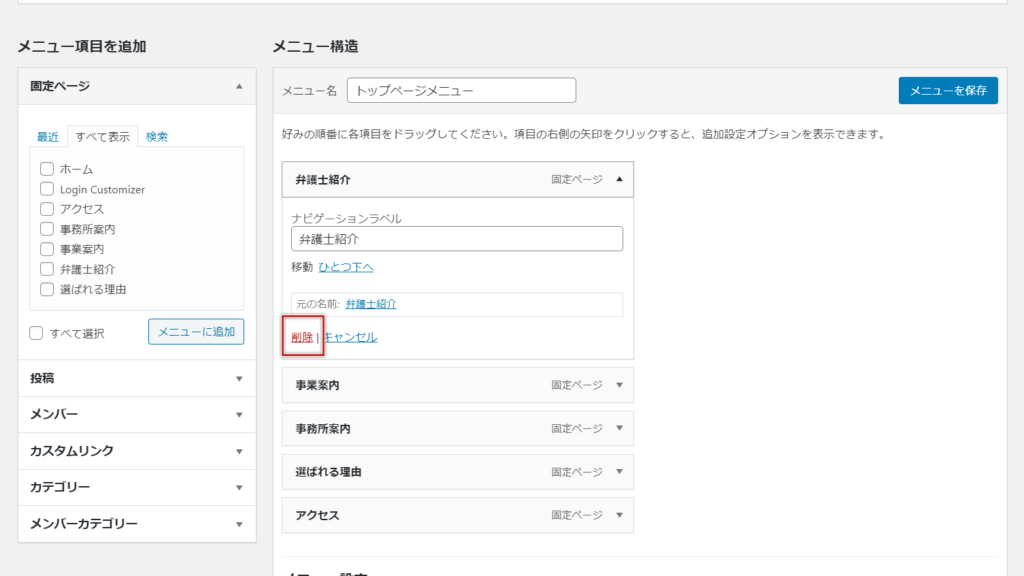
メニューに階層を追加する
ホームページタウンの「士業向けテーマ」のメニューは、3階層まで表示させることができます。例えばこの記事で紹介している「事業案内」のメニューの中に「不動産に関する事件」「相続に関する事件」「その他の民事事件」という固定ページを追加することができます。
※この場合も同様に、前もってそれらの固定ページを作成しておく必要があります。
「メニューに固定ページを追加していく」の項目の手順と同じように、階層に追加する固定ページを選択して追加します。
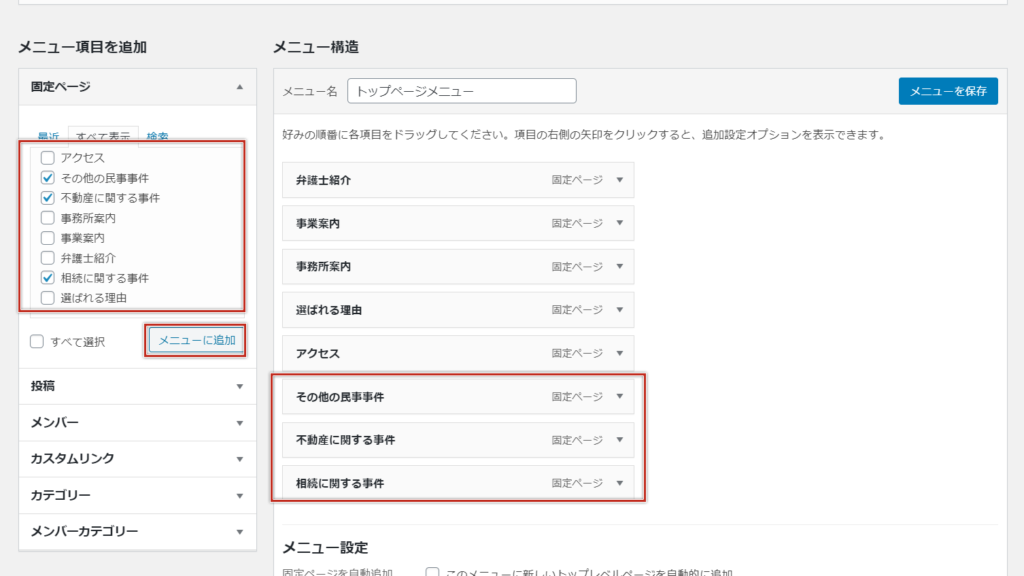
追加した固定ページを任意の階層下に移動させます。ここでは「事業案内」の階層下に追加したいので、一つずつ、項目をクリックした状態で「事業案内」項目の右下にドラッグします。右下に固定されると「副項目」という表示が出るので確認してください。これで「事業案内」に階層を追加できました。
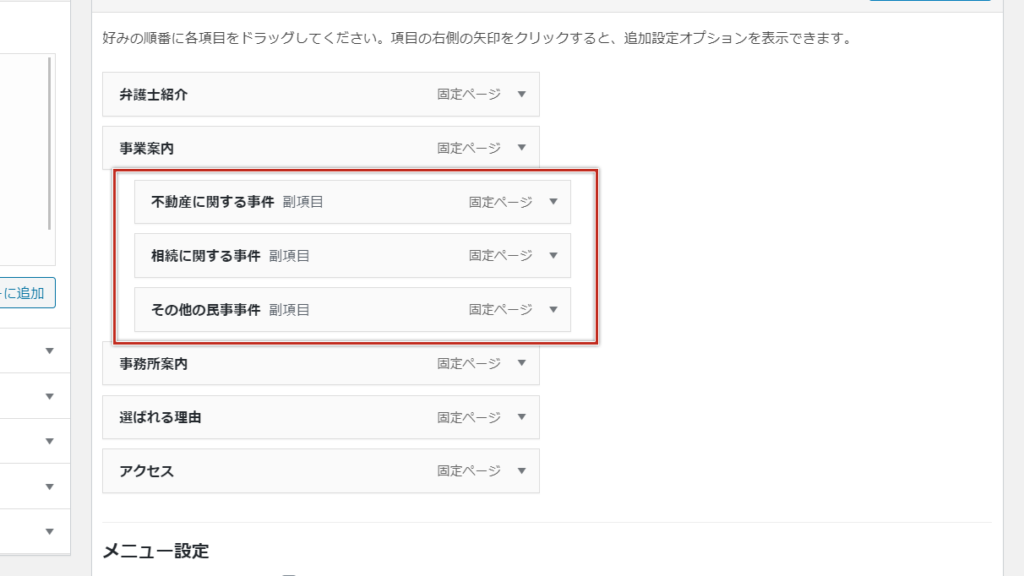
メニューを保存する
メニューの項目が決まったら、作成しているメニューがホームページ上のどこに表示されるのか、その表示場所を設定して内容を保存します。
画面を下にスクロールし、「メニュー設定」の「メニューの位置」項目の「グローバルナビゲーション」にチェックを入れて「メニューの保存」をクリックして完了です。
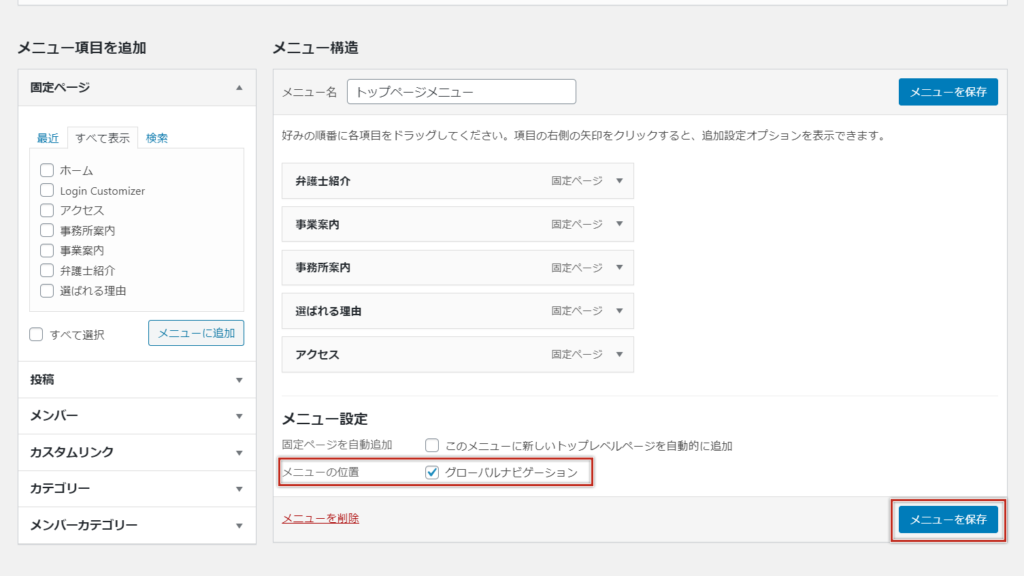
メニューの表示を確認する
メニューの設定が終わったら、ホームページのトップページを開いてメニューの設定が反映されているか確認しましょう。
メニューの設定の手順は以上です。お疲れ様でした!
