設定マニュアル
ホームページタウンの「士業向けテーマ」で法律事務所のホームページを作ろう
ステップ⑦スライドショーを設定する

ホームページタウンでご好評いただいているテーマ「士業向けテーマ」を使い、法律事務所のホームページを作成する手順を、ステップごとに分かりやすくご紹介していきます。
スライドショーは、ホームページのトップページで表示される画像です。これはホームページ全体のイメージを印象付けるだけでなく、複数の画像や文字を切り替えて表示させることで、よりアピールしたい情報をユーザー(訪問者)に訴求することができます。各スライドに、関連する情報を紹介しているページへのURLリンクを設定することも可能です。
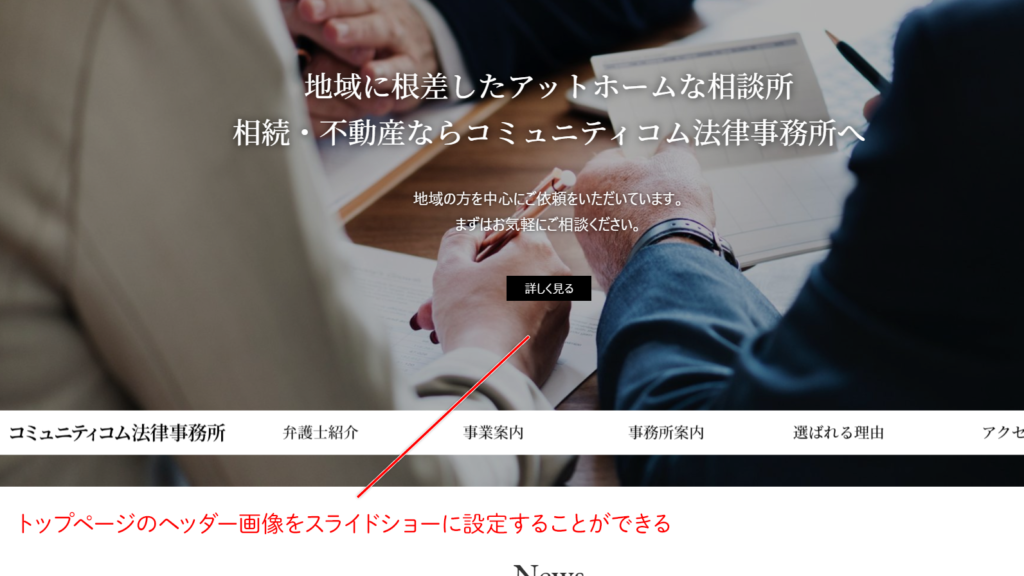
士業向けテーマのスライドショーの詳細
士業向けテーマのスライドショーは最大5件設定することができますが、全て設定してしまうと通信環境が良くない環境などでは表示に時間がかかってしまう場合があります。スライドショーに設定する画像は多くても3件ほどにすることをお薦めします。
スライドショーは、設定する画像のほかに画像の上に表示する見出し・文章、関連URLを設定することができます。画像編集ソフトなどで文字入りの画像を作成する必要がないので、手間なく訴求性の高い画像を登録することが可能です。
スライドする画像の停止時間も任意に設定できるので、以下の手順で確認していきましょう。
スライドショーを設定する
スライドショーは、カスタマイズの「スライドショー」から設定します。ホームページにログインした状態でカスタマイザーを表示させましょう。
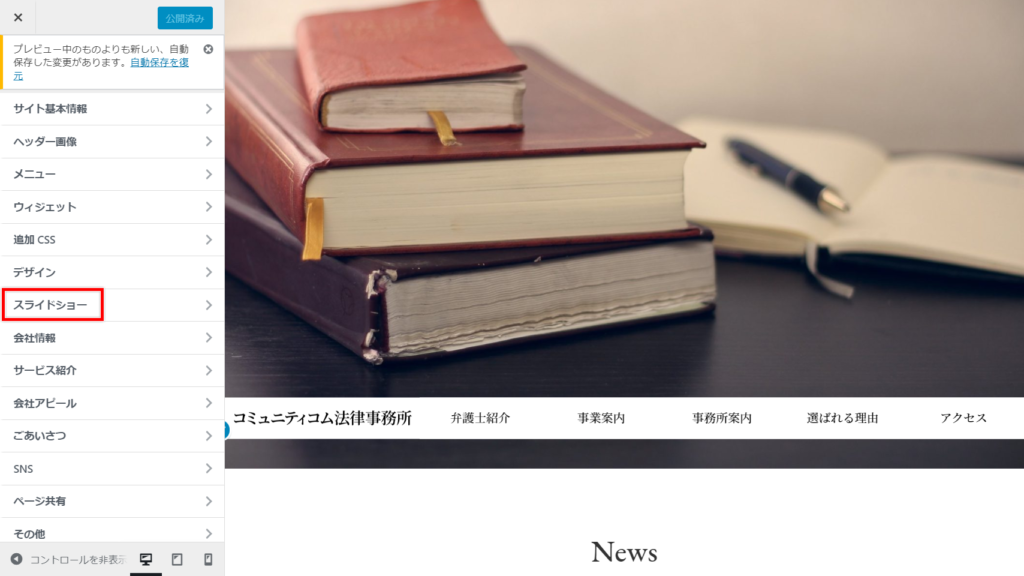
スライドショーの設定画面が表示されます。各項目を設定していきましょう。
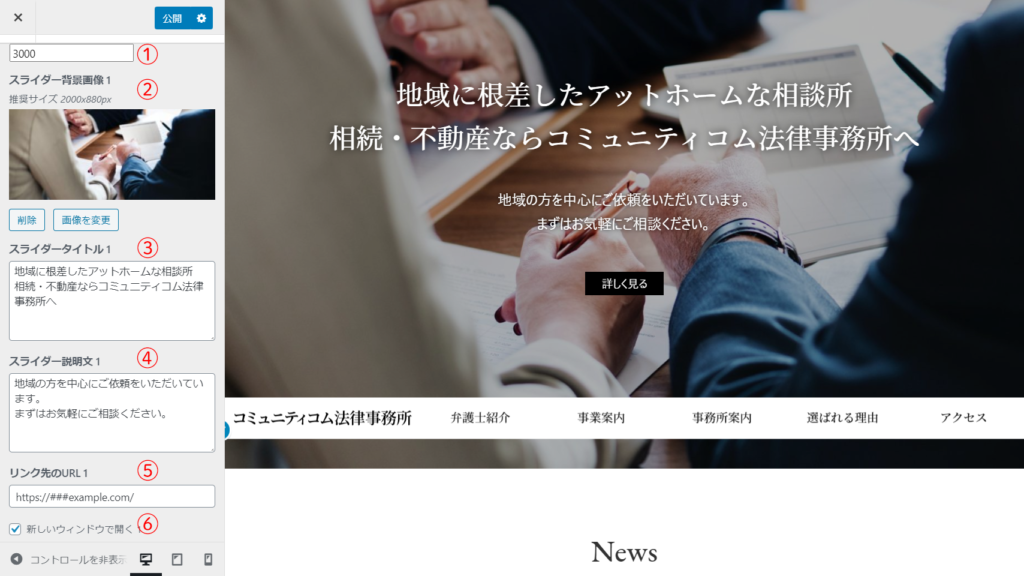
| ①スライダー表示時間 | スライダー画像の停止時間を設定します。 初期設定は 3000(3秒)です。(1秒 = 1000) |
| ②スライド画像 | スライドの背景画像です。 [画像を選択] をクリックし、メディアライブラリに画像をアップロードして選択します。 スライダー画像の推奨サイズは 横 2000 ピクセル x 縦 1000ピクセル です。必要に応じて「画像切り抜き」で画像を切り抜きます。 |
| ③スライダータイトル | 画像の上に表示されるテキストです。 スライドのタイトルを入力します。(目安:30文字前後) テキスト内は改行ができます。 |
| ④スライダー説明文 | 画像の上に表示されるテキストです。 スライドの説明文を入力します。(目安:80文字程度) テキスト内は改行ができ、スライダータイトルより小さいフォントで表示されます。 |
| ⑤リンク先のURL(任意) | スライドにリンクボタンを表示したい場合は、この欄にURLを入力します。 リンクを設定すると「詳しく見る」というリンクボタンが表示されます。 不要な場合は設定する必要はありません。 |
| ⑥新しいウィンドウで開く(任意) | リンク先を新しいウィンドウで開きたい場合は、チェックを入れます。 |
スライダーの設定ができました。「公開」をクリックして設定を反映させましょう。
以上でスライダーの設定は完了です。設定した状態を確認して、表示時間は適当か、タイトルや説明文とリンク先の内容は合致しているかなど確認してみましょう。
